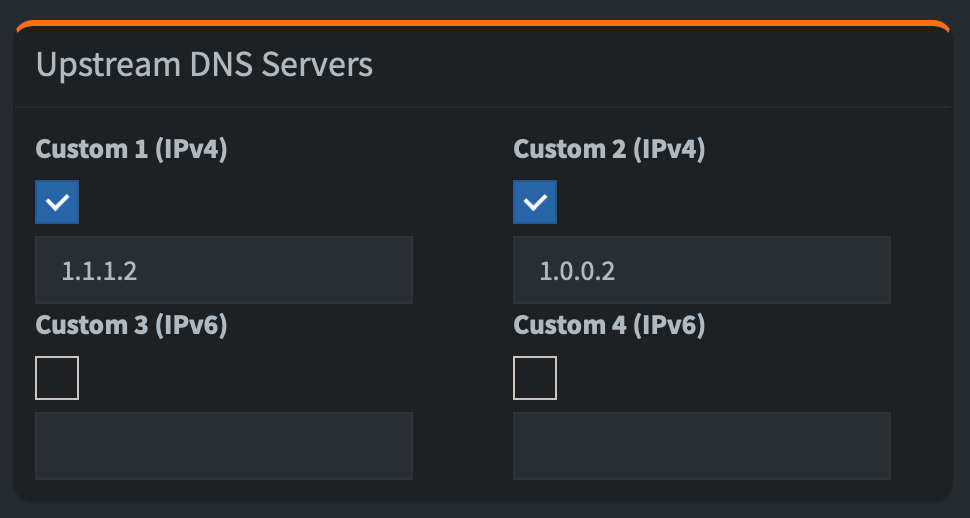Table of Contents
CSB Configuration
At this point in the setup process, everything should be working. You will just need to run through some basic settings to make it work the way you want it to.
Log in to your CYBERsitter BLACK
 Note: We recommend you perform your initial configuration tasks from a desktop or laptop computer with a full size screen. We provide all instructions based on users using full sized screens,
Note: We recommend you perform your initial configuration tasks from a desktop or laptop computer with a full size screen. We provide all instructions based on users using full sized screens,
Copy and paste the link below in your browser's address bar and press enter. The CSB web page should display.
Not all networks support using “local” hostnames, so if you get an error, you can also log in using the IP address shown on your CSB display. You might want to bookmark your CBSs address.
http://xxx.xxx.xxx.xxx/admin
From the sidebar, click on Login. The default password is black, all lowercase. Enter the password, and click on Login.. This display the entire CSB system site.
 Note: Many users experience frustration when their changes aren't always reflected immediately. This is due to various types of caching. Please read our section on caching to better understand how and when this can affect you.
Note: Many users experience frustration when their changes aren't always reflected immediately. This is due to various types of caching. Please read our section on caching to better understand how and when this can affect you.
Selecting Your Blocklists
Now, all you need to do is tell CSB what to block. Log in to your black again, and choose Blocklists from the left hand sidebar.
CSB ships with a variety of default lists. You can select any or all of these lists and your CSB will deny access to anything in that category. Click here for an overview of available blocklists.
From the left hand sidebar, select Blocklists from the menu.
To select a blocklist and make it active, click on the corresponding button in the status column so that it turns green and displays the text “Enabled”. To deselect an active blocklist, click the button until it turns gray and displays the text “Disabled”.
When you're done configuring your lists, click on the link displayed at the bottom of the page titled:
“To download and update your blocklists click here”
Choose Your Upstream DNS Servers
To select your upstream DNS servers, please follow these instructions:
- Review the documentation and choose the upstream DNS servers you want to use.
- Select
Settingsfrom the right hand sidebar menu. - Select
DNSfrom the top tab list. - On the left side of the area titled “Upstream DNS Servers”, uncheck everything.
- On the right side area titled “Upstream DNS Servers” check both Custom 1 and Custom 2.
- Uncheck Custom 3 and Custom 4 (if checked)
- In the boxes below, enter the IP addresses of the upstream servers you have selected.
When you're done, it should look like this:
 In the example above, we have chosen the addresses for
In the example above, we have chosen the addresses for CloudFlare DNS Malware Blocking Only
Don't worry about the rest of the page options. The default options are pre-set to e values we recommend.
Scroll down to the bottom of the page and click on the Save button.
Administrator Email Address
If you are not still in the Settings area, click on settings again, and select API/Web Interface from the tabs at the top of the page. The only ting we need to do here is to set the Administrator Email Address.
Simply enter your email address and click on the Save button.
This completes your CYBERsitter BLACK Setup and Basic Configuration!